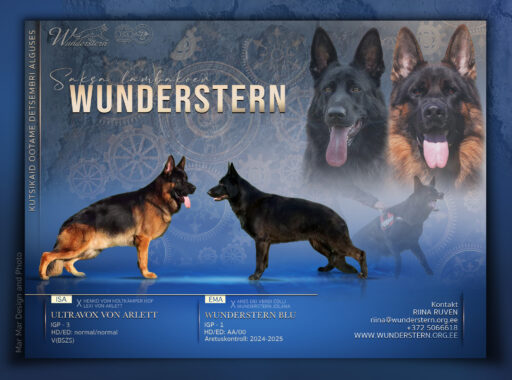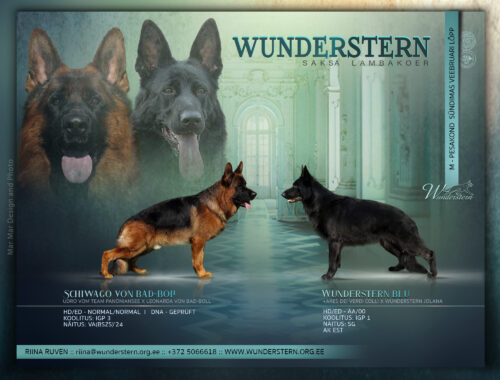
L-pesakond sündinud
Featured
Kutsikad sündimas
Featured
Featured
Aretuskontroll 13.09.2024
Featured
K-pesakond sündis 02.03.2024
Featured
J-pesakond on sündinud
Featured
ARTICUS kutsikanäitus, TSB ja IGP-C võistlused
Featured
14.10.2023 ARTICUS kutsikanäitus, TSB ja IGP-C võistlused
Kohtunik Bernd Nagel (Saksamaa)
Varrukamehed Sten Lõhmus js Artjom Trefov
Veteranid emased
2. koht Wunderstern Yella
Kutsikad 4-6 kuud emased
VL1 Wunderstern Ida
Kutsikad 6-8 kuud isased
VL1 Wunderstern Halt
VL2 Wunderstern Hondo
VL3 Wunderstern Haaland
VL4 Wunderstern Gabriel
Kutsikad 6-8 kuud emased
VL1 Wunderstern Hemy
Kutsikad 6-8 kuud emased pikakarvalised
VL1 Wunderstern Havanda
Näituse parim kutsikas
4-6 kuud kutsikad
2-3.koht Wunderstern Ida
6-8 kuud kutsikad
1.koht Wunderstern Halt
2.koht Wunderstern Hemy
3.koht Wunderstern Havanda
TSB võistlus
Isased koerad
1.koht Wunderstern Bruno 5/4,5
2.koht Wunderstern Winston 4/4
3.koht Wunderstern Watson 3/4
Emased veteranid
1.koht Wunderstern Vera 4,5/4,5
Emased koerad
3.koht Wunderstern Thalissa 4/3,5
IGP-1 C-katse võistlus
1.koht Wunderstern Bruno 98 punkit
5.koht Wunderstern Verona 92 punkti
PALJU ÕNNE KÕIGILE!

Läti peaerinäitus 2023
Featured
23.-24.09 LÄTI peaerinäitus, kohtunik Marc Renaud (Prantsusmaa)
Veteranid
V2 Wunderstern Yella
4-6 kuud isased
VV 1 Wunderstern Hondo
VV4 Wunderstern Isaco
4-6 kuud pikakarvalised emased
VV1 Wunderstern Havanda
VV 7 Wunderstern Ida
18-24 kuud isased
SG2 Wunderstern Drif
SG3 Wunderstern Dhor
Kasutusklass
V8 Wunderstern Thalissa
Kutsikad aprillis 2023
Featured
ESLÜ peaerinäitus 2022
Featured
18.-19.06.2022 ESLÜ peaerinäitus Tagadil, kohtunik Nikolaus Mesler (SV)
4-6 kuud
VL1 Wunderster Dhor
VL8 Wunderstern Dess
veteranid
V2+Vet SERT Wunderstern Vera
avaklass
SG2 Wunderstern Webber
SG3 Wunderstern Phoenix
SG4 Wunbderstern Pippa
SG5 Wunderstern Penelope
18.-19.06 ESLÜ peaernäitus Tagadi, kohtunik Nikolaus Meßler (SV)
4-6 kuud
VL1 Wunderstern Dhor
VL8 Wunderstern Dess
Veteranid
V2+Vet SERT Wunderstern Vera
Avaklass
SG2 Wunderstern Webber
SG3 Wunderstern Phoenix
SG4 Wunderstern Pippa
SG5 Wunderstern Penelope
12-18 kuud
SG6 Wunderstern Bruno
SG8 Wunderstern Clif
SG3 Wunderstern Blu
SG8 Wunderstern Bayla
SG14 Wunderstern Cassandra
SG15 Wunderstern Cordelya
SG2+Jun SERT Wunderstern Cessylia
Kasutusklass
SG1 Wunderstern Scarlett
Parim emane varrukakoer Wunderstern Scarlett